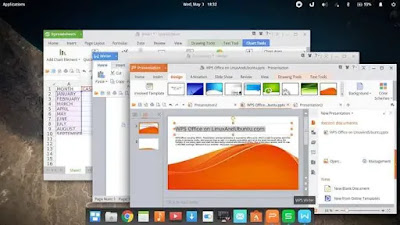Microsoft Office on Linux is possible. Here are three methods for getting Microsoft Office installed in a Linux environment.
The most widely used office productivity suite in the world is
Microsoft Office. It doesn't matter if your PC runs Windows 10 or macOS,
it's likely that you're using Microsoft Office. If you're not, you have
a colleague who is.
But your PC runs Linux. How on earth are you going to install
Microsoft Office on Linux and use it without running into problems?
Getting Microsoft Office on Linux is easy. We cover three methods for running Microsoft Office in a Linux environment.
How to Install Microsoft Office on Linux
You have three ways to run Microsoft's industry-defining office software on a Linux computer:
- Use Microsoft Office on the web in a Linux browser
- Install Microsoft Office using PlayOnLinux
- Use Microsoft Office on a Windows virtual machine
Note that there is no Microsoft Office 365 for Linux. There is also
no MS Office for Linux, but these methods let you run Microsoft Office
on Linux without the enhancements Office 365 brings. In case you're not
sure, here are the differences between MS Office and Microsoft Office 365.
Option 1: Use Microsoft Office in a Browser
It might not be the full Microsoft Office, but what is made available
via your browser is certainly good enough for a big chunk of
office-based tasks. It's an easy way to start without paying for the full Microsoft Office suite.
Word, Excel, PowerPoint, and Outlook can all be accessed via your browser and Microsoft account.
Is your copy of Microsoft Office via monthly subscription to Office 365?
Linux users can take advantage of the advanced browser-based tools that
make this version of Office almost as complete as the Windows, Mac, and
mobile versions.
As the suite is browser-based, it's not going to be available offline. However, you can make things smoother by setting office.live.com as a desktop shortcut. Files will be saved to the cloud, and the best
way to manage this is with a Microsoft OneDrive account.
Without Office 365, you'll get a stripped-back collection of
features. Though useful in a pinch, it doesn't do everything you expect.
Option 2: Install Microsoft Office Using PlayOnLinux
Need the full Microsoft Office on Linux? You'll need to install it.
Now, you probably think that it isn't possible to install Windows
software on Linux, and to a certain degree, that is true. Fortunately,
other tools are available to help you install Windows software like
Microsoft Word on Linux, along with the rest of the office suite.
The simplest way to install Microsoft Office on Ubuntu is using
CrossOver or PlayOnLinux. The following instructions are for installing Office 365 on
Ubuntu, but you'll be able to customize this for distros that use
different package managers.
Install PlayOnLinux
Begin by opening a terminal and installing winbind:
sudo apt install winbind
This is a tool that ensures that PlayOnLinux correctly links the
Windows login on the software you're attempting to install. You may also
need to install cURL and p7zip-full if they're not already installed.
Next, install PlayOnLinux.
sudo apt install playonlinux
Alternatively, you can open your distro's app installer. On Ubuntu 20.04 LTS and above, use Ubuntu Software to search for PlayOnLinux and click Install. Wait for the installation to complete.
Now, all you need to do is launch PlayOnLinux from Menu > Applications.
To install Microsoft Office, click the Office tab, then either use the
search field or browse the list. Note that you'll need to install the
full suite, as no individual apps (aside from Project 2010, Word Viewer,
and Excel Viewer) are available.
You'll notice that with each app you select in PlayOnLinux, a summary
of compatibility is displayed on the right. For further details about
this, click the link. A browser window will take you to WineHQ, where
you can find out more.
On Linux, you're limited to Microsoft Office 2016 as the latest
version (the 32-bit version, at best). For the best, most stable
results, use Microsoft Office 2016 (method B). For this, you'll need the installation media (or ISO file) or setup file, along with a genuine product key.
Install Microsoft Office on Ubuntu With PlayOnLinux
With the ISO file ready, click Install.
The PlayOnLinux wizard will start and prompt you to select a DVD-ROM or a setup file. Choose the appropriate option, then Next. If you're using a setup file, you'll need to browse to where this is stored on your Linux system.
Click Next to proceed with the installation. Once complete, Microsoft Office will be ready to run on Linux.
You'll be able to run Microsoft Office from the desktop without
separately loading PlayOnLinux, which will run in the background.
Need a feature that is only available in the latest version of Microsoft Office? Consider CrossOver, a paid tool with a free trial that can run more recent versions of Microsoft Office.
Installation of CrossOver is more straightforward than PlayOnLinux,
while installation of Office is along similar lines (there is a
developmental connection between the two tools).
And yes, having Windows software running effortlessly on your Linux
PC really is amazing, isn't it? You'll find that PlayOnLinux can support
several other applications, as well as many Windows games. In short,
this is how you can install MS Office on Ubuntu.
Option 3: Install Microsoft Office 365 on Linux in a Windows VM
There is another option for anyone wishing to install Microsoft
Office on their Linux computer. This isn't as easy as the others,
however, unless you're already running a Windows virtual machine.
In this case, all you need to do is boot your virtual machine, sign
into Windows, and install Microsoft Office. Linux users can install any
version of Office this way, unlike using Wine/PlayOnLinux, which can be
useful for file compatibility.
Get Microsoft Office for Linux Today!
Microsoft Office is not the most ideal option for running office
tasks on Linux systems. However, if it's what you need to get the job
done, you have four good options to install MS Office on Linux.
Yes, open-source alternatives are best for most Linux office
productivity tasks but installing Microsoft Office overcomes document
compatibility problems. This can prove vital in meeting deadlines or
accessing complex spreadsheets and databases.
Once you've sorted out installing Microsoft Office on Linux, don't stop
there. You can install much more Windows software on Linux.
Run Microsoft Windows Applications and Games on Mac, Linux or ChromeOS save up to 20% off CodeWeavers CrossOver+ today.