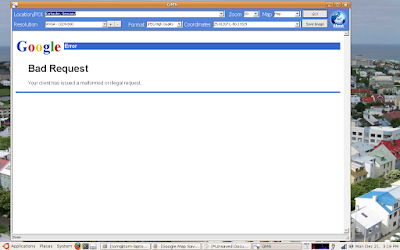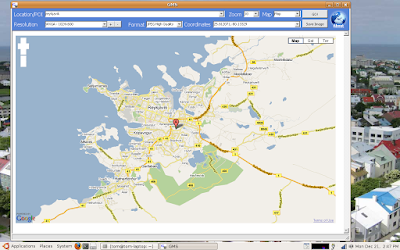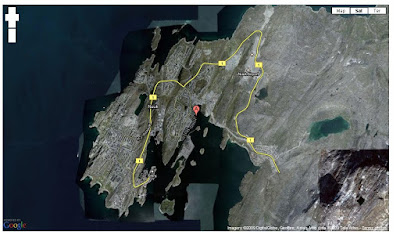About Google Map Saver
Google Map Saver is a portable software program that feels more responsive and less complicated to use. The user can enter a location or point of interest and the program will download the available data from Google Maps. Then just click on the Go! button and the map of the location will be displayed, this process takes only a few seconds on a fast Internet connection. The usual Google Maps controls are available including zooming in and out, moving around with the mouse or switching between map, satellite and terrain view. The ability to save loaded maps as images, so that you can use them offline or take them anywhere with you is really nice.
The zoom factor and map type can also be changed in pulldown menus at the top. Just select the desired map size and output format and click a button to save the map in PNG, JPG, BMP or TARGA format. Images of the maps that are displayed can be saved in various resolutions (e.g. window size, QVGA – 320×240, VGA-640×480, iPhone-320×480, PAL-768×576, NTSC-720×480, SVGA-800×600, XGA-1024×768, WXGA-1024×600, WXGA-1280×800, HD720-1280×720, HD1080-1920×1080 or custom formats up to 10000×10000. Various output formats including jpg, png, targa and bmp are available. The resulting images can be large (40+ Megabytes) if the highest resolutions are selected.
Google Map Saver is an uncomplicated program that can be used to save locations in Google Maps in a short period of time. The program is portable and available at the developer’s homepage. The watermark can be removed by clicking on the globe in the upper right corner to get to the about page and there on the Activate button which will remove the watermark.
Wine configuration
This is with a clean configuration directory.
Linux Distribution: Ubuntu 8.04
Windows version emulated: XP
Wine version tested: 1.1.35
Dependencies
Before Google Map Saver will run properly with Wine you will need to install Internet Explorer, I installed IE 7 via winetricks as this is the easiest way to install IE 7 on Wine at this time.
GMS Download
Version 1.0.2 of Google Map Saver can be downloaded from
here. gms.exe is a stand alone application that doesn't need to be installed only run from Wine.
First Run
Just open a terminal and run $ wine gms.exe and the application should start and display a blank page. The default location is Karlsruhe, Germany and if you try to load it as is you will receive a error.
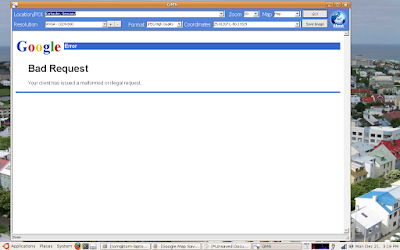
To work around this error just enter the name of the city or the country and then your map should start to load. You will receive two script errors once the map starts loading, jut click yes and proceed. once the map is loaded the zoom in and out will go blank but it still works. One the fist zoom in or out go to the upper left and click in or out. Once the first zoom is completed you can then use your mouse to zoom by just double clicking the map. You can also drag the map with your mouse as usual.
Here is a screenshot of GMS running on my laptop, also two maps I saved of
Reykjavik Iceland the most beautiful city on our blue planet, and a satellite image of Nuuk Greenland.
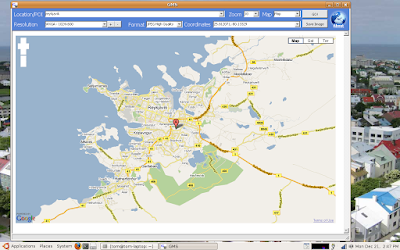

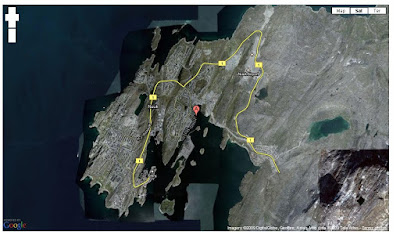

B.T.W... This howto should also work on FreeBSD, OpenSolaris and Mac systems.