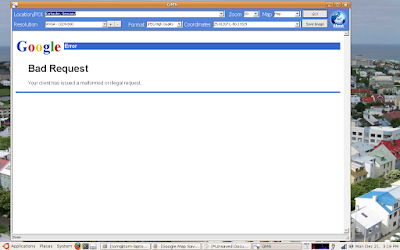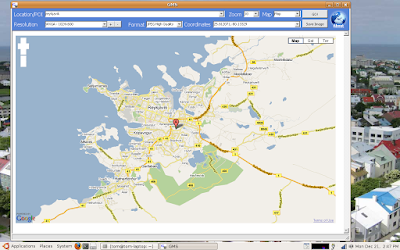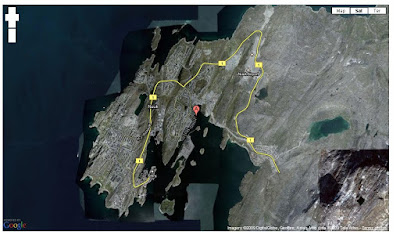I’m a proud adventure game fan boy and have enjoyed countless hours in the company of Monkey Island, Day of the Tentacle, Legend of Kyrandia among others. ScummVm have helped to re enjoy many of these titles after replacing my preferred desktop system with Linux.
When the news reached my ears about “Tales of Monkey Island” I was very exited. But also nervous if would be able to play these episodes without Windows… but fear no more.
It is possible!
My system:
After activating the episodes you need to install D3DX9_41.dll into
Full Article
When the news reached my ears about “Tales of Monkey Island” I was very exited. But also nervous if would be able to play these episodes without Windows… but fear no more.
It is possible!
My system:
- Nvidia graphic card
- Ubuntu Karmic 64bit
- Wine from special package archive (to get native pulse audio support)
After activating the episodes you need to install D3DX9_41.dll into
.wine/drive_c/windows/system32. Remember Linux is case sensitive so it is possible to have several different files with the same name except for the case. If it still doesn’t work make sure you only have one d3dx9_41.dll and that it’s not the one provided by wine (which won’t work).Full Article