Hi everyone!
We wish a happy and successful year! For this first day of 2019, we are glad to release the second alpha version of Phoenicis PlayOnLinux 5.



The winebuild project is open source, uses containers. You can install it on your machine in no time if you want to build wine by yourself.
All these wine build can be compiled directly through https://github.com/PhoenicisOrg/phoenicis-winebuild/.

(1) Except the very old versions that have a specific suffix is their names, like 1.5.3-heap_allocation_v2-avoid_deadlock, but we are going to move them anyway.
Phoenicis can automatically download and install GoG games from your account, as POLv4 used to do during the past years.
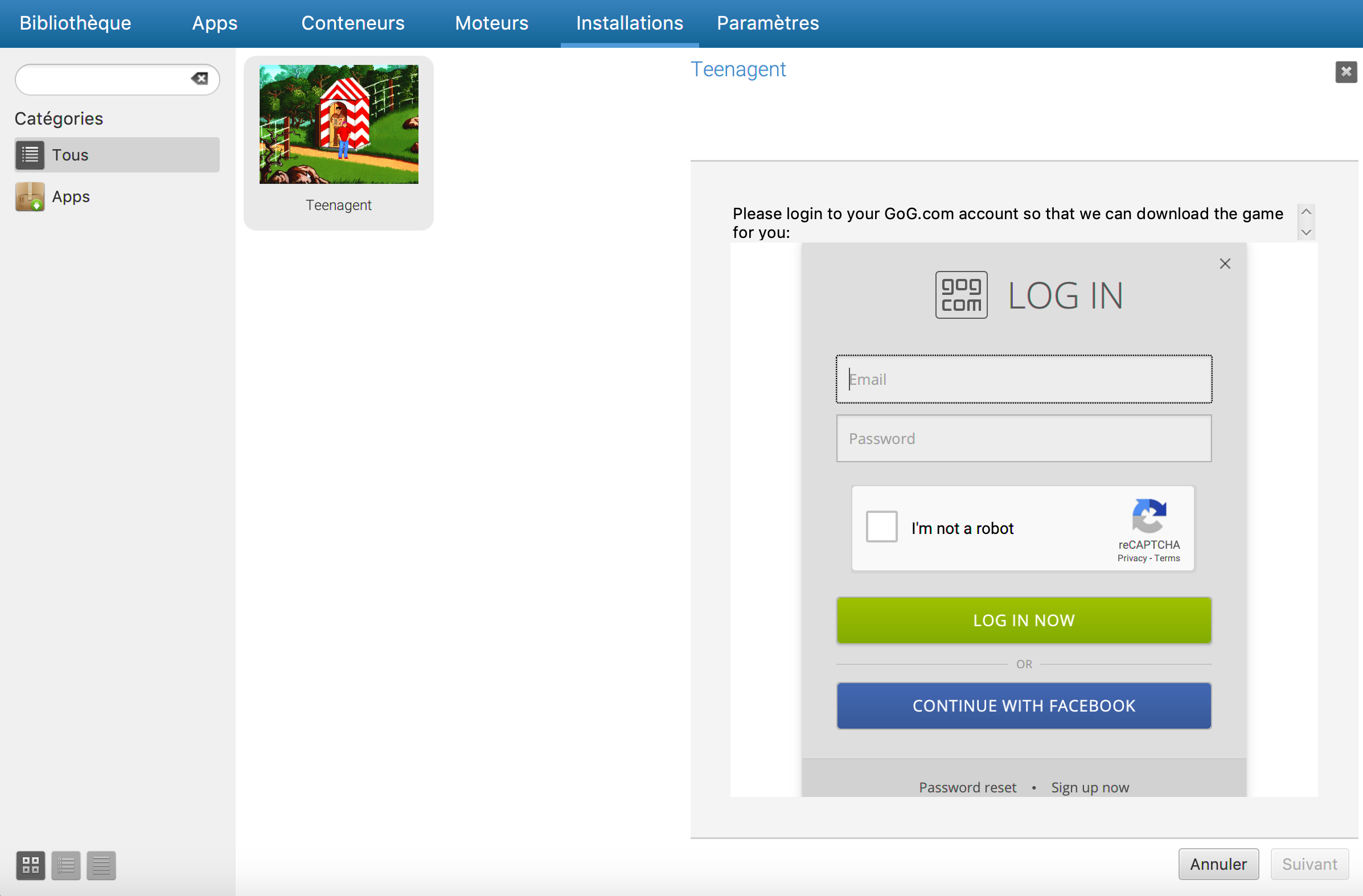
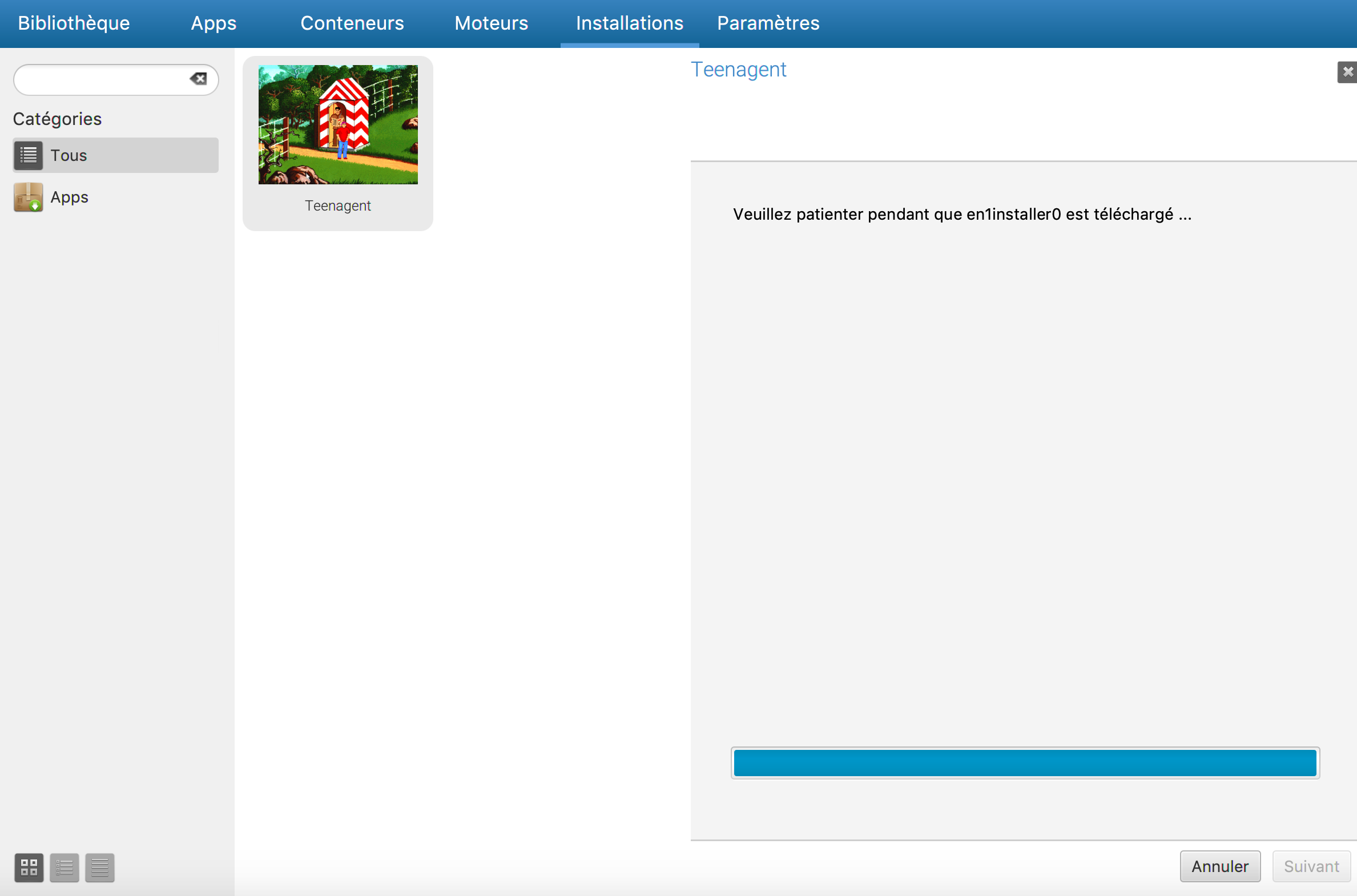
A complete demonstration video of gog.com support: https://www.youtube.com/watch?v=Fopp-x9Fz3g&feature=youtu.be
Also, we have made a script pattern for all GoG games: it has drastically simplified them from POLv4. The script are so much easier that we believe that they will be a lot more maintained.
We are planning to add tons of GoG games in the library so stay tuned!
I'd like to thank once again all the developers that helped us during the past weeks, plata, madoar, and also all those of you that contributed by reporting bugs, suggesting improvements, or tested phoenicis-winebuild.
Our next goals is to focus on prefix management (change of wine version inside a prefix, add debugging tools, etc...) and performance optimization.
If you have any suggestion or encounter any bug, we encourage you to come in our Github page: https://github.com/PhoenicisOrg/. This version is still at alpha-stage, so please be indulgent.
I also take the opportunity of this news to also announce you that PlayOnLinux and PlayOnMac 4.3.4 has been released. They have been updated to support the new winebuild system, and the different windows of the application have been made resizable. It should fix the HDPI issues some of you were encoutering. We continue to maintain these versions until you are 100% satisfied with POLv5
Full Article
We wish a happy and successful year! For this first day of 2019, we are glad to release the second alpha version of Phoenicis PlayOnLinux 5.



A new wine builder
We have rewritten from scratch our winebuild platform. To make it short, it is more reliable, more transparent, easier to setup and cross-platform compatible. Any project that needs to use wine could now potentially use it and take advantage of the 1828 different builds. (We admit that some of them are outdated, though).The winebuild project is open source, uses containers. You can install it on your machine in no time if you want to build wine by yourself.
Support of new wine distributions
Speaking about wine builds, we now support 4 wine distributions:- Upstream wine builds are vanilla and unmodified wine (1)
- Staging wine builds are the wine builds patched by wine-staging
- Dos support wine builds contains wine and dosbox. (See the next feature)
- CX contains a wine version patched by codeweavers
All these wine build can be compiled directly through https://github.com/PhoenicisOrg/phoenicis-winebuild/.

(1) Except the very old versions that have a specific suffix is their names, like 1.5.3-heap_allocation_v2-avoid_deadlock, but we are going to move them anyway.
DOS Support
Winebuild now provides dos_support distribution. The way these wine binaries works is very simple: Wine launch script has been modified to detect if the given .exe is Win32 or a DOS executable. If it is a DOS executable, it will set-up a dosbox configuration that will behave consistenly with wine:- mount drive_c as C: on dosbox
- if a autoexec.bat file exists inside the prefix, it will run it
- support of custom DOS configuration per prefix
- ...
1
2
3
4
5
6
7
8
9
| wine.run(wine.prefixDirectory() + "/drive_c/The Elder Scroll 1: Arena/Arena106.exe"); // Arena106.exe is a w32 fine, wine will runwine.dosbox() .memSize(64) .renderAspect(true) .cpuCycles("max 95% limit 33000") .renderFrameSkip(1);wine.run(wine.prefixDirectory() + "/drive_c/The Elder Scroll 1: Arena/ARENA.BAT"); // ARENA.BAT is obviously a MS-DOS file, dosbox will run |
GoG support
We've added a way to add a web browser view directly inside script wizards. Thanks to this feature, scripts can now authenticate to any website.Phoenicis can automatically download and install GoG games from your account, as POLv4 used to do during the past years.
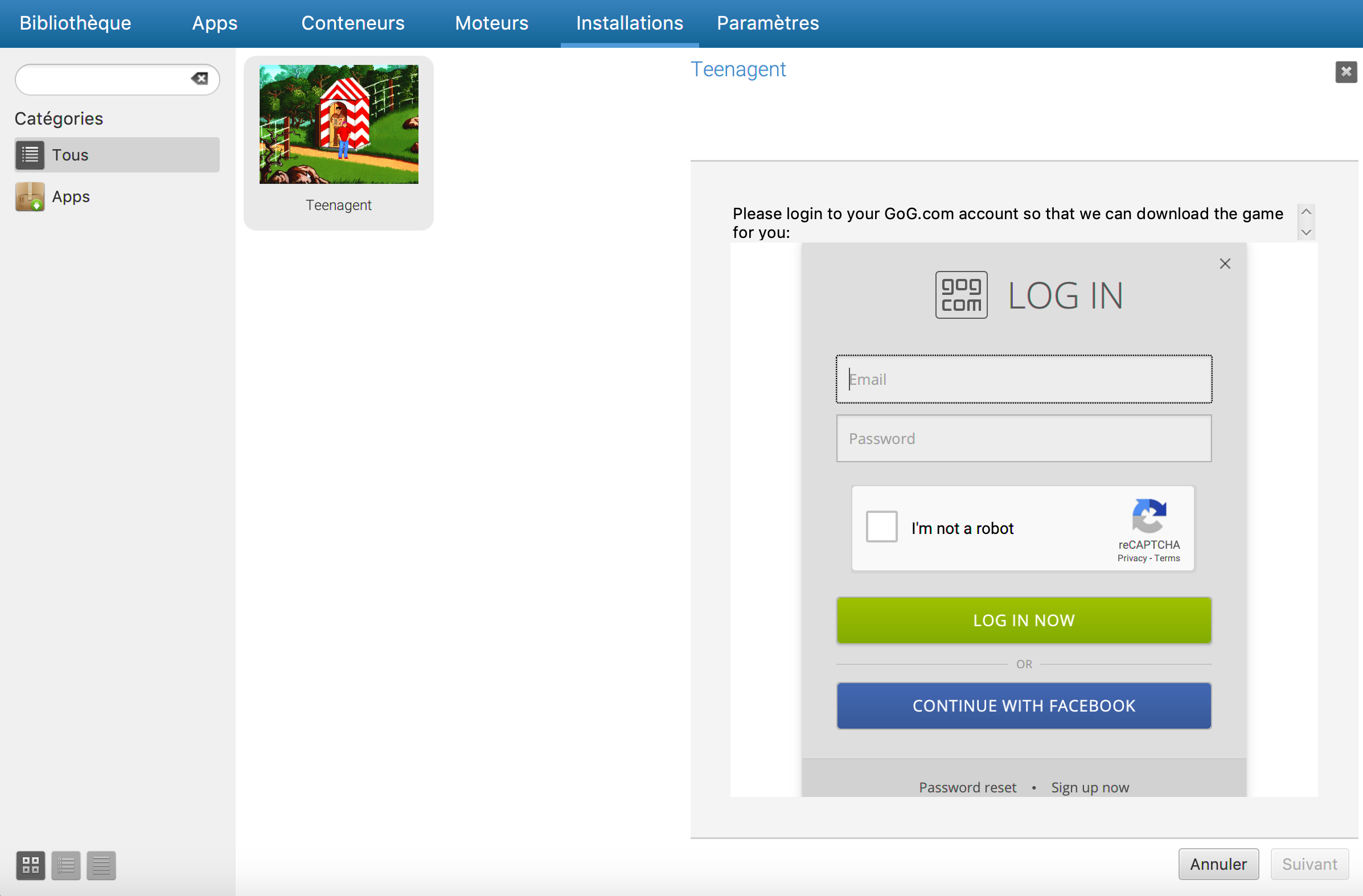
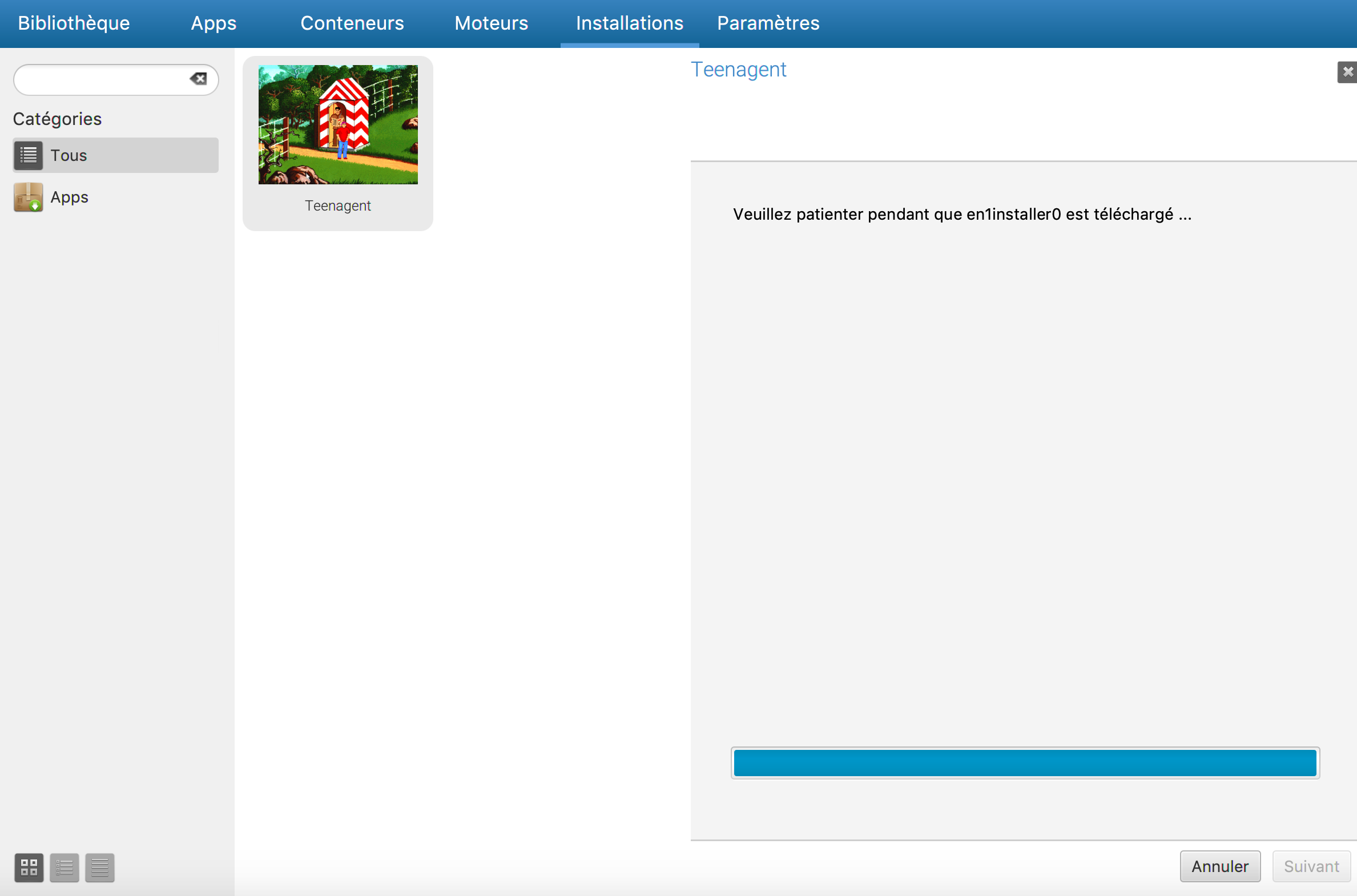
A complete demonstration video of gog.com support: https://www.youtube.com/watch?v=Fopp-x9Fz3g&feature=youtu.be
Also, we have made a script pattern for all GoG games: it has drastically simplified them from POLv4. The script are so much easier that we believe that they will be a lot more maintained.
| POLv5 script | POLv4 script | |
|
We are planning to add tons of GoG games in the library so stay tuned!
Installation of verbs directly inside a container
You can now install verbs directly from a wine container.Standalone packages
- We are now providing standalone packages that can work on any distribution without the need to install JDK runtime. These packages also remove all the feature that we don't need from the JDK. In the future, there will be probably two sorts of packages, but we want to make things easier for you for now.
- We now provide macOS packages
- We also support flatpak
I'd like to thank once again all the developers that helped us during the past weeks, plata, madoar, and also all those of you that contributed by reporting bugs, suggesting improvements, or tested phoenicis-winebuild.
Our next goals is to focus on prefix management (change of wine version inside a prefix, add debugging tools, etc...) and performance optimization.
If you have any suggestion or encounter any bug, we encourage you to come in our Github page: https://github.com/PhoenicisOrg/. This version is still at alpha-stage, so please be indulgent.
I also take the opportunity of this news to also announce you that PlayOnLinux and PlayOnMac 4.3.4 has been released. They have been updated to support the new winebuild system, and the different windows of the application have been made resizable. It should fix the HDPI issues some of you were encoutering. We continue to maintain these versions until you are 100% satisfied with POLv5
Full Article

Putty for Mac
$15.00


